Använda samma inställningar för µTorrent i både Ubuntu och Windows
Om man dualbootar med Windows och använder µTorrent i båda operativsystemen kan det vara smidigt att använda sig av samma filer för µTorrent i både Windows och Ubuntu. Om du t.ex påbörjar en nedladdning av en torrent i Windows men vill fortsätta i Ubuntu behöver du inte krångla med att ladda hem torrentfilen på nytt osv.
(Denna guide förutsätter att du redan har µTorrent installerat i både Ubuntu och Windows)
Först och främst lär du se till att du har samma enhetsbeteckningar i Windows och i Wine’s inställningar. Öppna inställningarna för Wine:
$ winecfg
Under fliken “Drives” hittar du inställningarna för hur du ställer in enhetsbeteckningarna för olika enheter och mappar i Ubuntu. Min lagringsenhet “HDD3” har enhetsbeteckningen “E:” i Windows, då ställer jag helt enkelt in att den har just “E:” även i Wine så att sökvägarna blir lika för µTorrent i både Windows och Ubuntu.
När detta är klart ska vi skapa ett par symboliska länkar så att mapparna för µTorrent håller sig identiska i både Windows och Ubuntu:
OBS: Ta backup på alla berörda mappar innan du börjar då mapparna man skapar symboliska länkar till försvinner.
Börja med att skapa en symbolisk länk för mappen där alla temorära filer sparas:
$ ln -s <sökvägen till partitionen med Windows>/tmp ~/.wine/drive_c/
Exempel:
l$ n -s /media/ROOT/tmp /home/johan/.wine/drive_c/
Sedan skapar vi en symbolisk länk för mappen där alla inställningar etc sparas:
$ ln -s /<sökvägen till partitionen med Windows>/Documents\ and\ Settings/<Användarnamn>/Application\ Data/uTorrent ~/.wine/drive_c/windows/profiles/<Användarnamn>/Application\ Data/uTorrent/
Exempel:
$ ln -s /media/ROOT/Documents\ and\ Settings/Johan\ Eriksson/Application\ Data/uTorrent /home/johan/.wine/drive_c/windows/profiles/johan/Application\ Data/uTorrent/
Nu ska allt vara klart!
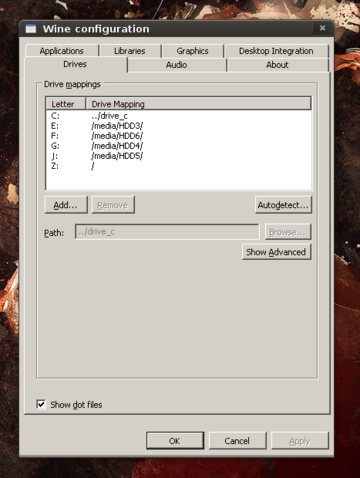
Kommentarer
Det finns inga kommentarer för det här inlägget. Använd e-postformuläret om du vill lämna en kommentar. [Vad är det här?]