Att komma igång med Ubuntu Hardy Heron 8.04 LTS
Först och främst: Ett stort tack till alla som bidragit med korrekturläsning m.m. :)
Om du inte har ett brännarprogram sedan tidigare rekommenderar jag InfraRecorder, vilket är ett väldig bra program som dels är helt gratis och även består av öppen källkod. Du kan ladda hem programmet från deras hemsida.
Nästa steg är att ladda hem en ISO-fil med Ubuntu, vilket du gör här.
Om du är osäker på vilken av alla versioner du bör använda dig av rekommenderar jag versionen PC (Intel x86) desktop CD, vilket är standardversionen som merparten använder sig av.
När du sedan öppnar InfraRecorde möts du av detta fönster:
I menyn väljer du Kommandon / Bränn avbild och sedan ISO-filen med Ubuntu du nyss laddade hem.
Jag rekommenderar att du väljer en låg skrivhastighet när du ska bränna skivan, detta pga att vi vill minimera felmarginalen för själva bränningsprocessen så att den nya skivan fungerar felfritt, och även för att äldre läsare kan få svårare att läsa skivan om man bränner den i en för hög hastighet. I vissa fall kan det förekomma att läsaren inte kan läsa skivan i huvudtaget. Personligen bränner jag aldrig en skiva snabbare än 4x hastigheten, oavsett vad jag ska bränna.
När du sedan startar datorn med skivan i läsaren kommer du att mötas av denna skärm:
Här väljer vi svenska som språk och trycker sedan på tangenten Enter.
Om du aldrig provat Ubuntu innan och skulle vilja testa det lite innan du bestämmer dig för om du verkligen vill installera Ubuntu kan du välja det första alternativet Prova Ubuntu utan att göra ändringar på din dator, detta val kommer att läsa in hela Ubuntu till datorns arbetsminne (RAM-minnet) och du kan prova Ubuntu helt riskfritt utan att något ändras på din hårddisk.
För att prova Ubuntu i det s.k Live-läget rekomenderas det att man har en någorlunda ny dator med åtminstone 256 MB RAM-minne eller mer för att allt ska flyta på utan problem.
Men eftersom vi ska installera Ubuntu direkt väljer vi det andra menyvalet Installera Ubuntu.
Ubuntu kommer då att starta själva installationsprocessen, hur lång tid det tar att ladda denna del beror helt på hur snabb din dator är. På en modern dator brukar det ta några minuter.
När Ubuntu har laddat klart möts vi av denna bilden. Här väljer du vilket språk du vill använda under själva installationsprocessen.
Här väljer du vilken tidszon du befinner dig i. Valde du svenska i föregående meny kommer Stockholm att vara förvalt.
Här väljer du vilken tangentbordslayout du vill använda dig av.
Nu har vi kommit till själva partitioneringen av hårddisken som vi vill installera Ubuntu på. Detta brukar vara en ganska orolig punkt för de flesta användarna. Var noga med att gör rätt i denna delen av processen och tänk på att inga ändringar kommer att skrivas till din hårddisk förän du väljer att starta installationen av Ubuntu i ett senare skede.
Nedan tar jag upp ett par saker som kan vara bra att veta;
-Hur stor partition ska jag ha till Ubuntu?
Ubuntu kräver en partition på minst 4 GB. Själv brukar jag avvara 10 GB till Ubuntu vilket räcker gott och väl till en standardinstallation med flertalet program.
-Vad är fördelen med att ha sin hemmapp på en egen partition?
-Fördelen med detta är att om man vill installera om Ubuntu finns alla ens inställningar för Ubuntu, program osv kvar då dessa sparas i dolda mappar i din hemmapp.
Givetvis kan man ta en säkerhetskopia på sin hemmapp innan man installerar om Ubuntu och för att sedan återställa sin hemmapp, detta är dock inte helt lätt för den ovane och dels blir det en sak mindre att beskymmra sig över vid en eventuell ominstallation om man har sin hemmapp på egen partition.
Om du vill använda hela hårddisken till Ubuntu väljer du Guidad - använd hela disken, då används hela hårddisken för Ubuntu och du kommer direkt till nästa steg i installationsprocessen.
Om man väljer Manuell kommer vi att få lite mer alternativ, vilket är det val jag kommer att gå igenom nu.
Om hårddisken är helt tom så lär du först välja New partition table.
Om du vill ha kvar Windows men inte har en tom partition över för Ubuntu kan du välja att ändra storlek på den nuvarande partitionen. Du högerklickar då på den partitionen du vill ändra storlek på och väljer Redigera partition.
Välj först önskad storlek på den nya partitionen du vill skapa. Välj sedan filsystem, är du osäker på vilket filsystem du bör använda dig av rekomenderar jag Ext3 som är det vanligaste filsystemet.
Fältet för Monteringspunkt låter du vara tomt då vi ska välja detta när själva skapandet av partitioneringen är klar.
Att ändra storlek på en redan befintlig partition varierar väldigt i tid beroende på hur stor din hårddisk är och hur stor partition du väljer att skapa.
När din nya partition är klar så kommer den att synas under den redan befintliga partitionen med namnet free space.
Jag har nu tänkt att skapa 3 partitioner, en för filsystemet (/), en för min hemmapp (/home) och en tredje partition för växlingsutrymmet (swap).
Vi börjar med att högerklicka på den nya partitionen och väljer New partition.
Vi använder oss av en primär partitionstyp på alla våra partitioner. Välj sedan önskad storlek på din nya partition och som monteringspunkt väljer du /. När detta är klart klickar du på OK.
För att skapa en andra partition väljer du att återigen högerklicka på den nya partitionen som heter free space.
Nu ska du skapa en partition för växlingsutrymmet. Du följer samma instruktioner som vid skapandet av den första partitionen fast denna gång anger du växlingsutrymme som filsystem.
Storleken på växlingsutrymmet beror helt på hur mycket arbetsminne du har, mina rekomendationer är följande;
Arbetsminne Växlingsutrymme
256 MB 1000 MB
512 MB 500 MB
+1024 MB 200 MB
Om du har en laptop och vill använda dig av viloläge måste swappen vara minst lika stor som ditt RAM-minne.
Och till sist skapar du en partition för hemmappen på resterande utrymme.
När detta är klart kommer det att se ut ungefär såhär:
Dubbelkolla så att allt är korrekt ordnat och tryck sedan på knappen Framåt.
Här fyller du i din användarinformation.
Här är det viktigt att du dubbelkollar så att du vet att du gjort korrekta inställningar. När du är redo att börja installationen av Ubuntu trycker du på knappen Installera.
Installationen på en modern dator brukar ta runt 10-15 min.
När installationen är klar blir du tillfrågad om att starta om datorn, vilket vi ska göra.
Och eftersom vi är klara med installationen kommer skivan att åka ut av sig självt; ta ur CD-skivan och tryck sedan på tangenten Enter för att komma vidare.
När Ubuntu har startat möts du av inloggningsdialogen, här skriver du in ditt användarnamn följt av tangenten Enter, sedan ditt lösenord följt av tangenten Enter.
Väl inloggad möts du att ett trevligt och väldigt brunt skrivbord. Hoppas att du kommer få många trevliga stunder med Ubuntu framöver! ;)

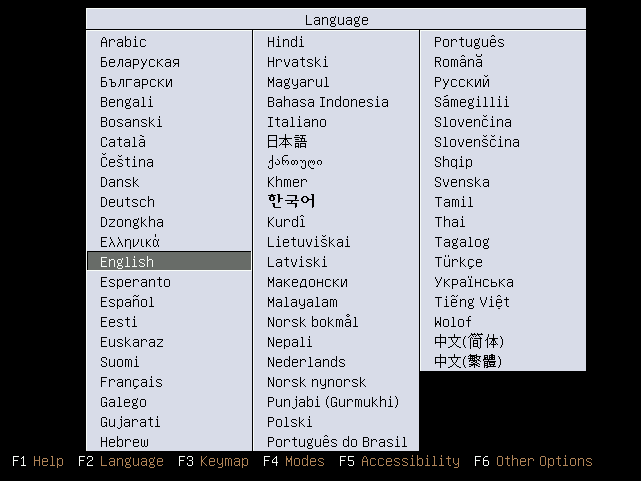

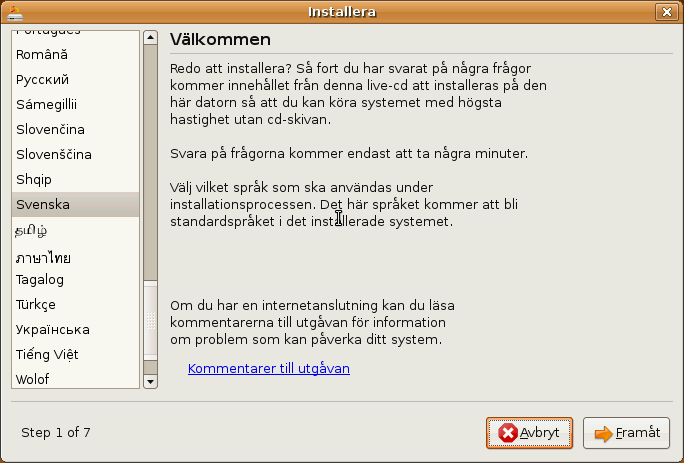
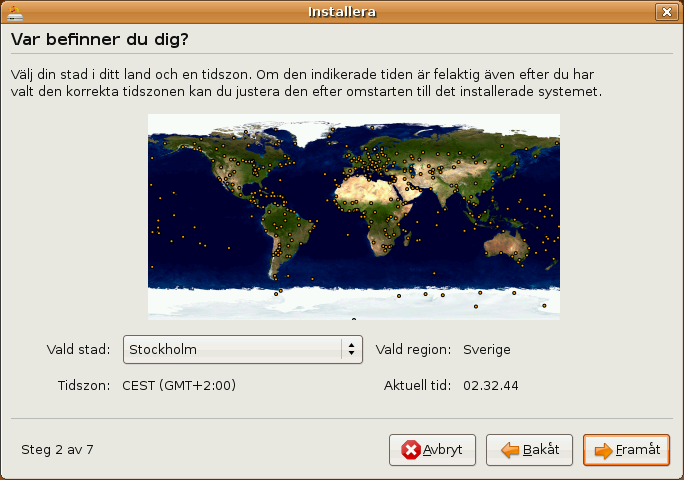
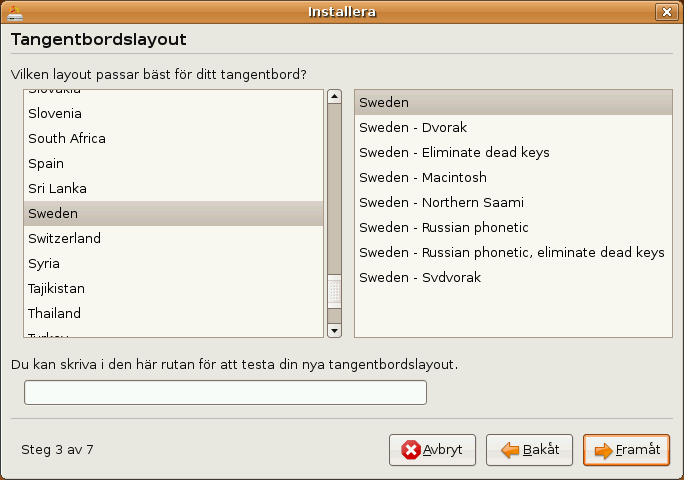

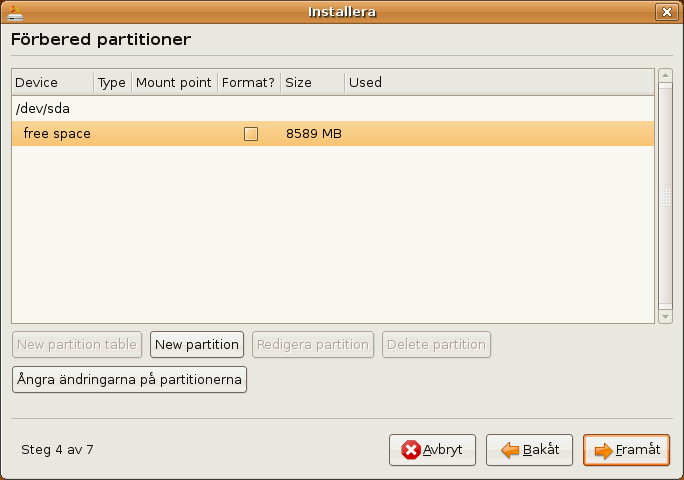
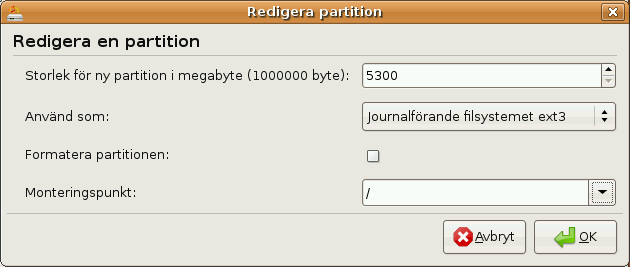
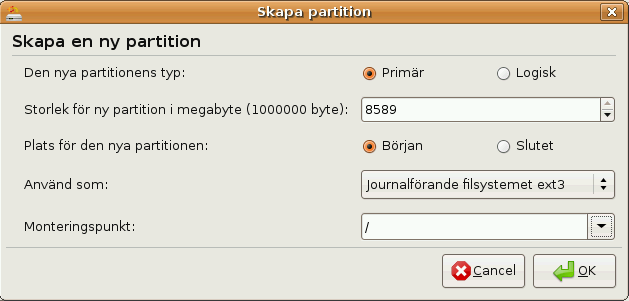
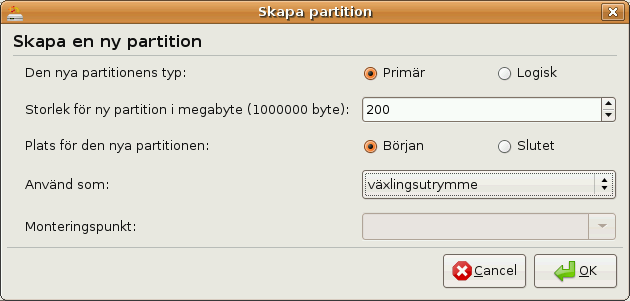
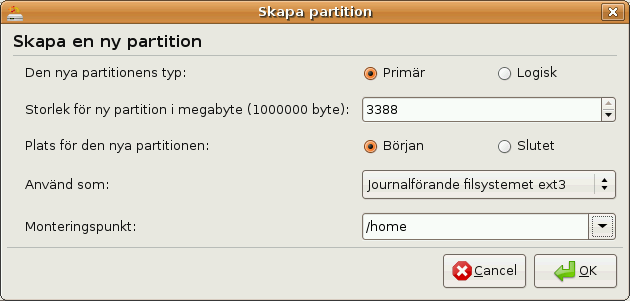
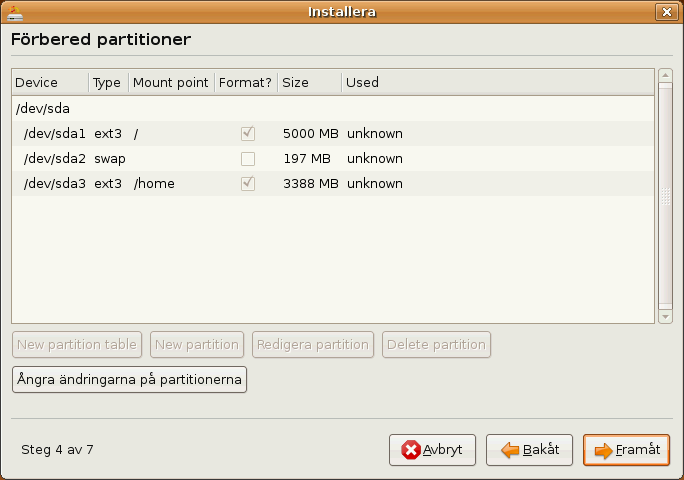
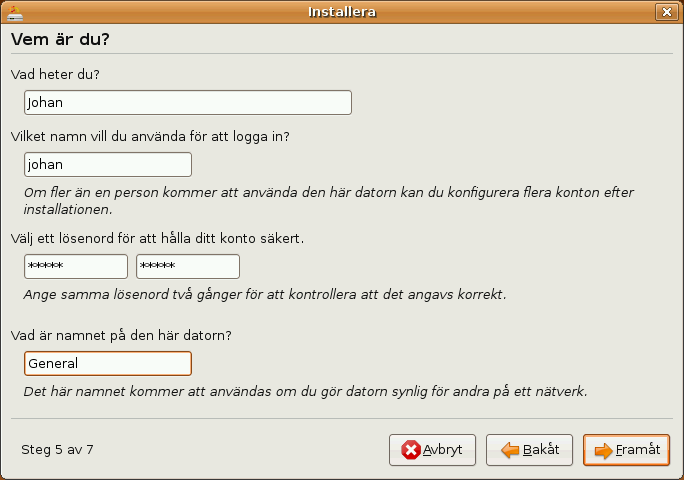

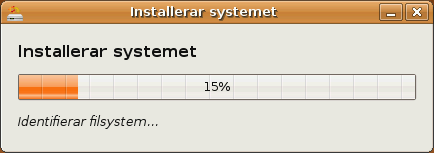

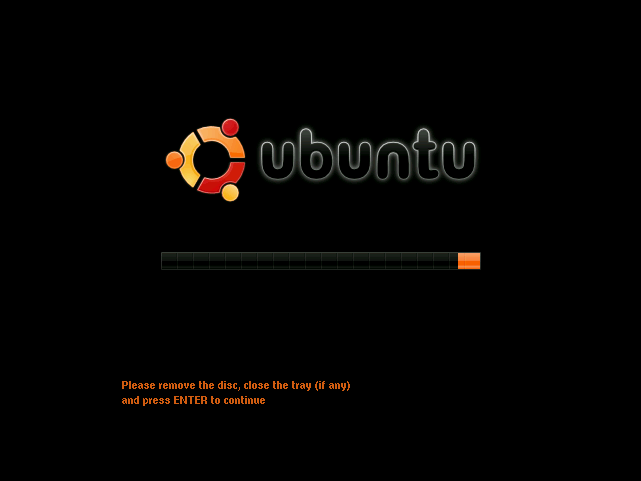
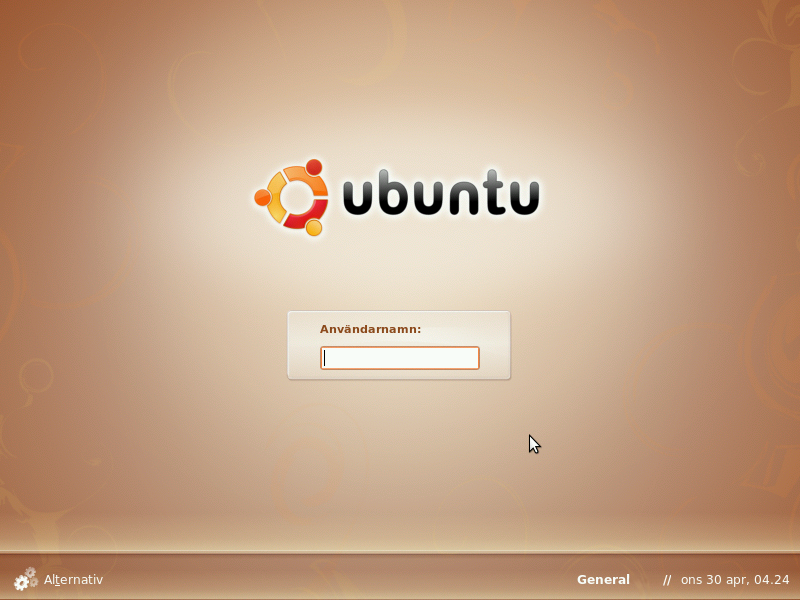
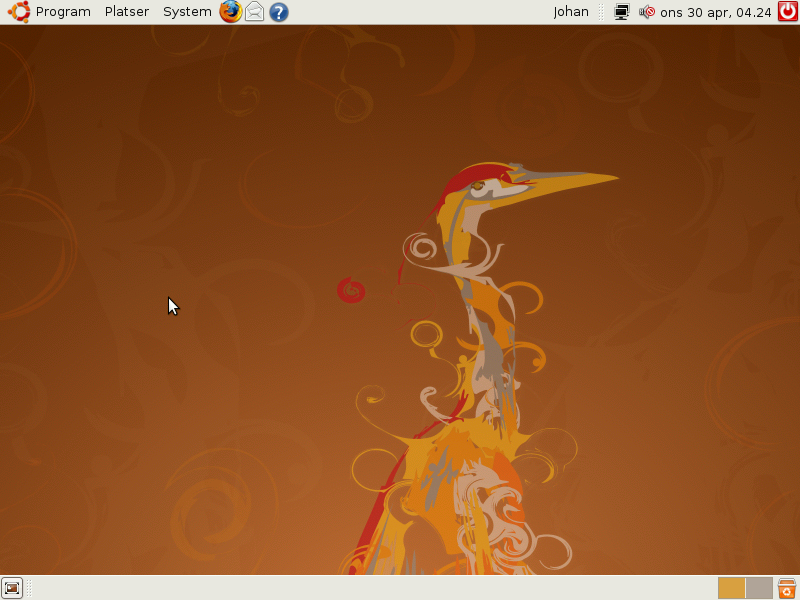
Kommentarer
Det finns inga kommentarer för det här inlägget. Använd e-postformuläret om du vill lämna en kommentar. [Vad är det här?]